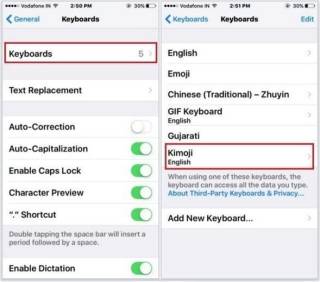How to Adjust Keyboard Settings on iPhone
Step by Steps to Adjust Keyboard Settings on iPhone
In most smartphones today, the format of the keyboard available already in format QWERTY keyboard. It is used as to facilitate any smartphone users to send messages. However, when we use this keyboard we often make mistakes in spelling words. To reduce the errors in the writing of the iPhone other than English, you also can choose to use or can add alphabet keyboard that reflects the language you want to type in – and recognize words in the selected language.

Also, you need to know that the keyboard can also help you overcome the problem of spelling mistakes, because you can enable other options as well such as auto – correct and check your spelling and new iOS 8 features, predictive text. If you own an iPhone and want to know how to adjust keyboard settings on iPhone, here is.
Step by Steps to Adjust Keyboard Settings on iPhone
“Adding languages”
In any smartphone, the language and input, of course, there are two languages that are enabled namely English (or the language of the country where you bought your iPhone) and Emoji, which lets you add a variety of emoticons for your text. If you want to add a keyboard, you can follow these steps:
- Go to Settings =>Press General =>Press Keyboard.
- Tap Add New Keyboard to add another language specific keyboard.
- Tap the language you want to add. If you have chosen, it will automatically appear in the list of the keyboard.
- Repeat steps 2 and 3 to add other languages or touch the keyboard at the top left to return to the Keyboard settings.
- To change the layout of the keyboard, tap English or any other language on the keyboard that you want to edit. You can choose your Keyboard Layout Software such as QWERTY or QWERTZ for Software Keyboard Layout.
- Scroll to the right or press Keyboards at the top left to return to the Keyboard settings.
Also read: How to maximize your iPhone battery life.
Activating Keyboard Options
When you add some kind of keyboard you’ve downloaded on the iPhone, then you can choose to enable or disable it. If you want to change these options, follow these steps:
- Go to Settings.
- Tap General and select Keyboard.
- In this option you can enable or disable the following functions:
- Auto-capitalization: Automatically capitalizes the first letter when standing alone and capitalize the first letter after a punctuation iPhone recognizes as a new sentence.
- Auto-Correction: Automatically correct words as you type using the iPhone dictionary. If you made a typo and then pressing the space bar, the suggestions will appear. But if you don’t use the suggestion press X on the box to just complete the typed word and it remains. Dictionary will automatically add the name of the contact, thus acknowledging the many names you type. The keyboard will add words that you frequently type into the dictionary.
- Check Spelling: iPhones underline those words spelled wrong thinking. Tap the underlined word and iPhone contains words possible replacement. Tap the one you want or tap elsewhere on the screen decreases. If the iPhone think the word spelled wrong but do not have any advice, flags No replacement was found and you have to repair the word o Enable Caps Lock: Currently, you can quickly double-tap on the Shift key and turn into the Caps Lock key.
- Predictive: Tap to turn QuickType function, which is equivalent read speed writing – not letters font, you press a whole word. Predictive options offered words that often follow the words of others. Predictive text is available in the field of general text, such as the body of the message or e-mail but not in the text field is limited, such as an email address or URL.
- Shortcut “.”: Double-pressing the spacebar to insert a period and then one space.
- Press Shortcuts. Shortcuts let you type a few letters of your iPhone interprets and expands into the phrase again. Type your text in the Phrase and Shortcut text field and then press Save.
- Press General at the top left and select Settings at the top left to return to the main Settings screen. Scroll to the right until you reach the screen that you want.
Switching Between Languages

If you are going to replace keyboard English into Emoji, you just need to press the Emoji. When you want to change the language, Press Globe to switch between languages.
Press and hold the Emoji / Globe on Settings to open a pop-up list of the UK, Emoji and each language that you add as well as other options to turn predictive text on or off. Press to select the language you want to use or press the switch Predictive into position on or off.
Enjoy this tip? Feel free to comment down.